Smart pod updating advice
How to keep your smart pods running smoothly
The BAL.ON smart pods have gained some fame for their robustness and longevity. In fact, they stick with you through foul and fair on the course. In some rare instances, however, it can happen that they cease to respond. This can be related to the updating of the smart pods' firmware. Here are two fool-proof ways to go about it:
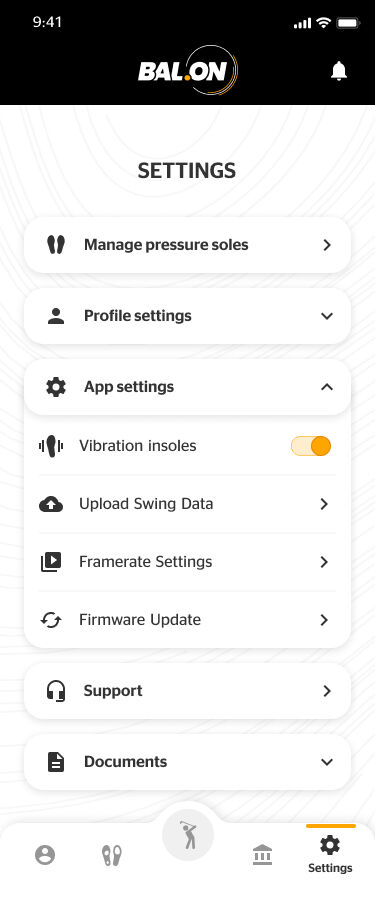
Option 1: power outlet available
(If no power outlet is available, please check Option 2)
1. Please put your smart pods into the charger.
2. Connect the charger to a power outlet.
3. The smart pods should now vibrate, and the red LED should turn on and stay constant.
Don’t worry if one or both smart pods do not react, they can still be found by the app.
4. Open the BAL.ON app and go to “Settings”.
5. Under “App Settings”, click on “Firmware Update”.
6. Click on “Pair Right”, select one of the shown smart pods and then click “Pair”. Note: smart pods with a disrupted update will be shown as “BAL.ON OTA”.
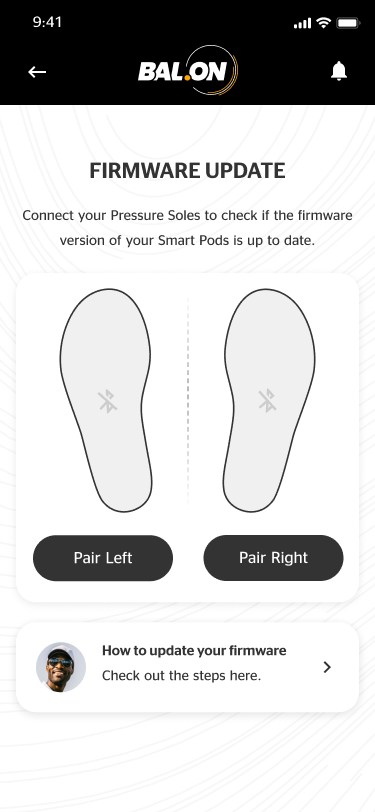
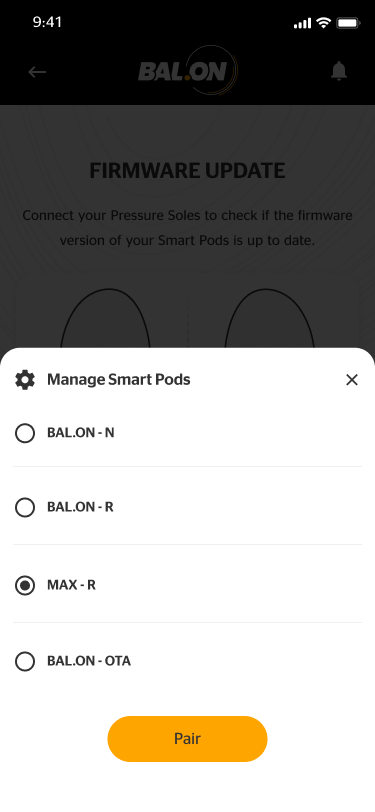
7. Then click on “Start Update” and stay within the app until the update is completed. This will take around one minute.
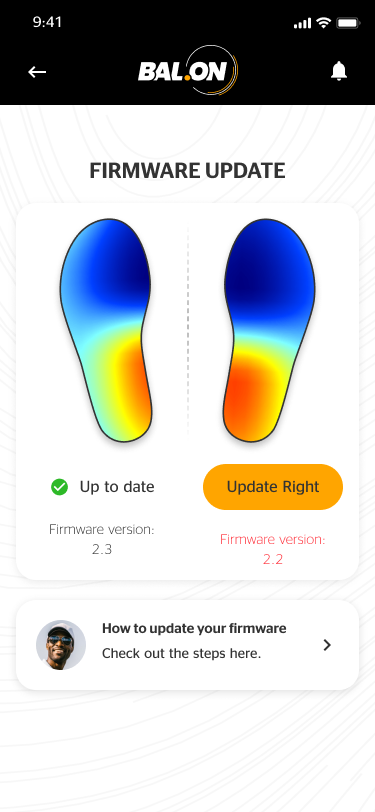
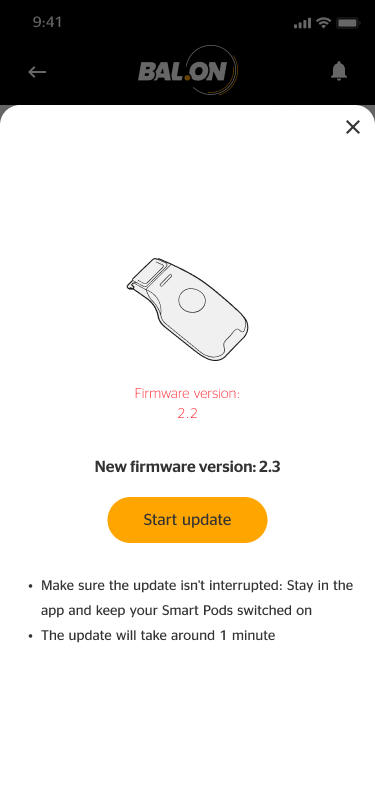
8. Connect the updated smart pod to your right pressure sole, press and hold the button until the smart pod switches on to complete the update.
9. Repeat steps 6–8 for “Pair Left”.
10. Your smart pods should now be working fine again. In case of any other irregularities, please contact our customer support.
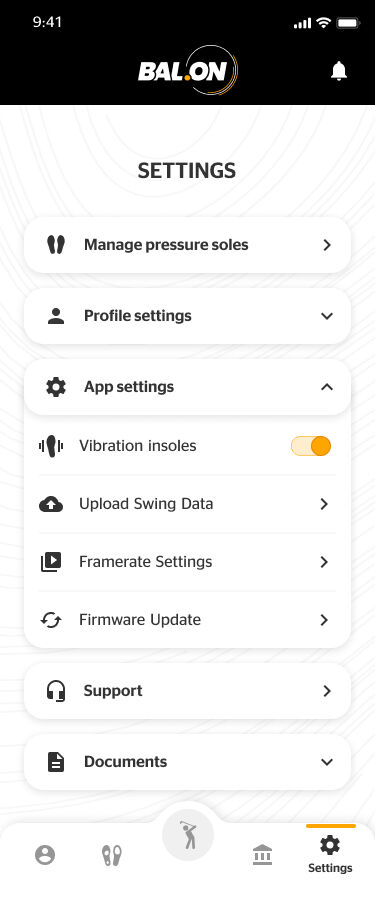
Option 2: no power outlet available
Please note: this option works only when the battery of your smart pods is sufficiently charged!
1. Attach your smart pods to your pressure soles.
2. Turn on your smart pods by pressing and holding their buttons until they vibrate and the LED starts flashing.
Don’t worry if one or both smart pods do not react, they can still be found by the app.
3. Open the BAL.ON app and go to “Settings”.
4. Under “App Settings”, click on “Firmware Update”.
5. Click on “Pair Right”, select one of the shown smart pods and then click “Pair”. Note: smart pods with a disrupted update will be shown as “BAL.ON OTA”.
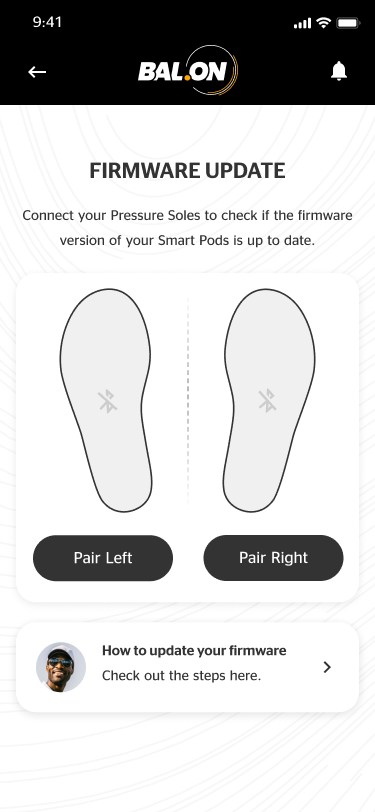
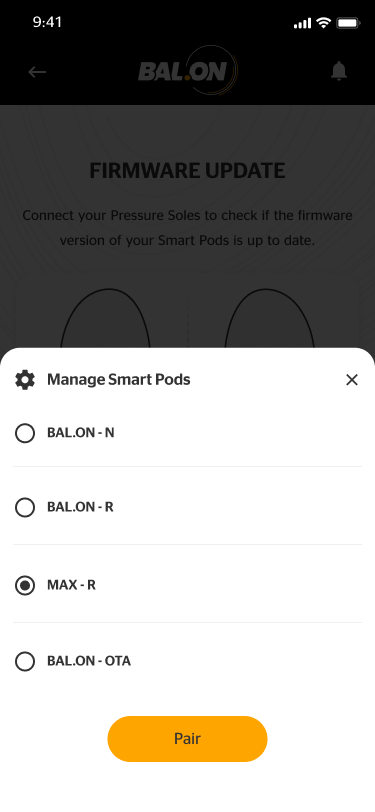
6. Then click on “Start Update” and stay within the app until the update is completed. This will take around one minute.
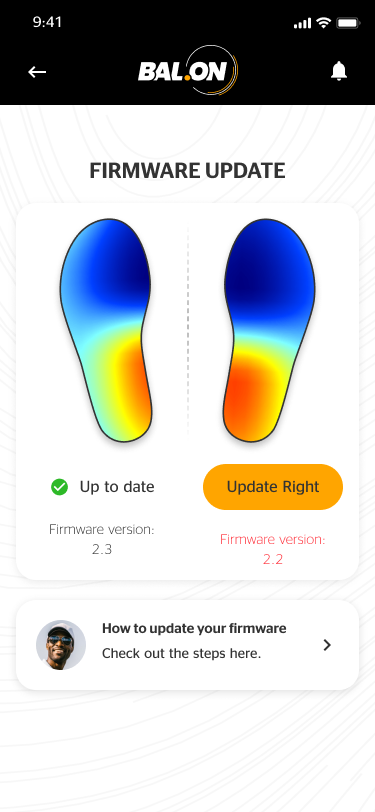
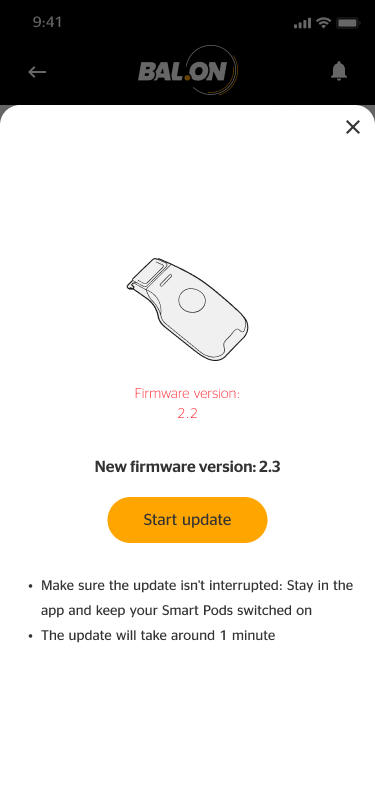
7. Press and hold the button until the smart pod switches on to complete the update.
8. Repeat Steps 5–7 for “Pair Left”.
9. Your smart pods should now be working fine again. In case of any other irregularities, please try option 1, once you have a power outlet available.

